Perjalanan NASA ke bulan (video)
-
Di post sebelumnya sudah ada penjelasan tentang Neil Armstrong beneran
mendarat ke bulan atau enggak sih? Nah, di post kali ini, saya mau post
video perjal...
[18+] - Video Hot
Hai gan, ketemu lagi nih. Sekarang ane mau share video hasil encode + subtitle kara yang udah ane share tempo hari. Ini video hasil kolaborasi ama Adi, salah satu teman ane sesama encoder di fansub. Udah deh, tanpa banyak bacot lagi, silahkan menikmati :v
*BTW judulnya emang gitu biar greget banyak yang view :v
Cara Membuat Karaoke Subtitle Effect dengan Aegisub
Hay gan... kali ini cara membuat subtitle kara.
Yosh... nggak usah banyak bacot lagi, kita mulai saja belajar membuat subtitle karaoke ala Rolan Uzumaki.
Pertama-tama kita harus paham apa itu kara.
Kara adalah tulisan berjalan yang dilengkapi efek-efek tertentu yang biasa ada di video clip atau lagu (itu sih menurut saya, hehe...)
Yang belum punya Aegisub bisa didownload [DISINI].
Yang perlu kita siapkan adalah video yang support dengan aegisubnya, seperti video berformat avi, mp4, mkv, dll. Setelah itu masukkan videonya di aegisub, caranya klik menu video kemudian klik open video.
Dan yang paling penting harus ada audionya karena kalau nggak ada audionya
kita tidak bisa membuat kara donk.
Tentu saja masukkan juga teks subtitle yang akan kita buat.
Jika kalian belum mengerti bagaimana cara mengeluarkan audio di video yaitu dengan cara pilih menu audio kemudian klik Open Audio From Video.
Pertama kita harus menentukan waktu dimana subtitle akan muncul, kalian taukan caranya? Ya benar tentu saja dengan cara mendengarkan audionya.
Cara mengaturnya kalian bisa melihat gambar yang ada dibawah. Kalian bisa mengatur kapan subnya akan muncul dan kapan juga subnya hilang.

Nah... kita beralih ke topik yang sebenarnya. Pertama klik tombol karaoke seperti yang ditunjukkan oleh gambar dibawah

Setelah kalian klik tombol karaoke tadi maka akan muncul kalimat teks subtitle di sampingnya. Kemudian klik tombol split untuk pemotongan suku kata seperti yang ditunjukkan oleh gambar dibawah.

Lalu klik kalimat-kalimat disampingnya split tadi untuk di pisahkan timingnya.
Jika sudah dipisahkan kemudian klik Accept Split.
Nah... Jika kalimat-kalimat tadi sudah dipotong per suku kata, sekarang kita ke tahap penentuan waktu kata. Apa itu?
Penentuan waktu kata adalah dimana suku kata yang kita sudah potong tadi dapat muncul tepat pada waktu Audio di Video mengucapkan kata-katanya.

Pertama klik kata di kotak merah satu per satu.
Lalu edit waktunya di grafik Audio yang seperti gambar di atas dan geser untuk mengubah waktu pemunculan kalimatnya.
Setelah penentuan waktu suku kata yang terputus-putus tadi selesai, maka kita beralih ke tahap pemberian efek dasar. Efek dasar ini terdiri atas /K, /Kf, dan /Ko. Saya lebih suka efek \K.
Efek dasar ini berfungsi untuk menggerakkan subtitlenya.
Cara untuk memberikan efek dasar yaitu klik kanan salah satu kalimat terputus-putus seperti yang ditunjukkan gambar dibawah, kemudian pilih efeknya.

Nah setelah di beri efek dasar pada kalimat-kalimat subnya tadi
Maka Sript Text Lagunya tadi akan berubah seperti di dalam kotak merah di bawah
Lalu jangan lupa Klik Commit biar jalan karanya.

Nah sekian dari saya dalam pembuatan Kara yang saya ketahui
Namun ada satu lagi.
Jika kalian ingin effect kara-nya lebih keren kalian harus mendownload effect aegisubnya. Kemudian Apply dech...
Jika kalian ingin download efek-efek keren aegisub, kalian bisa download [DISINI]
Nich... Saya pengen bagi tips lagi, cara memberikan efek tambahan yang keren abiz di subtitle kareoke.
Pertama buka dulu file effect aegisub yang sudah kalian download seperti gambar dibawah ini:

Salin tulisan script seperti gambar diatas.
Setelah itu, Paste di atas subtitle yang kalian ingin berikan effect. Contohnya seperti gambar dibawah ini:

Jangan lupa import script font style effect aegisubnya agar support effectnya dengan font yang ingin di beri effect, caranya klik menu Subtitles pada menu bar aegisub kemudian pilih style manager. Setelah kalian pilih, akan muncul jendela style manager...
Setelah muncul jendela tadi, klik tombol “import from script...” kemudian kalian cari dimana letak file effect aegisub yg tadi kalian download dan copy scriptnya.
Kemudian muncul jendela import styles, pilih salah satunya sesuai selera. Hehe
Agar lebih menarik lagi, kalian bisa mengedit import style tadi.
Lalu, kalian ganti style font subtitlenya dengan style yg kalian sudah import tadi. Caranya klik tombol seperti gambar dibawah kemudian pilih nama style import kalian.

Terakhir, klik menu Automation pada menu bar aegisub kemudian pilih Apply karaoke template.
Agar Lebih Percaya jika tutorial yang saya share ini berhasil coba lihat screen shootnya dibawah ini:

Kalau ada yang mau bertanya dimana letak tombol karaoke di Aegisub 3, nich.. ane kasi tau dech... Hehe

Yosh... nggak usah banyak bacot lagi, kita mulai saja belajar membuat subtitle karaoke ala Rolan Uzumaki.
Pertama-tama kita harus paham apa itu kara.
Kara adalah tulisan berjalan yang dilengkapi efek-efek tertentu yang biasa ada di video clip atau lagu (itu sih menurut saya, hehe...)
Yang belum punya Aegisub bisa didownload [DISINI].
Yang perlu kita siapkan adalah video yang support dengan aegisubnya, seperti video berformat avi, mp4, mkv, dll. Setelah itu masukkan videonya di aegisub, caranya klik menu video kemudian klik open video.
Dan yang paling penting harus ada audionya karena kalau nggak ada audionya
kita tidak bisa membuat kara donk.
Tentu saja masukkan juga teks subtitle yang akan kita buat.
Jika kalian belum mengerti bagaimana cara mengeluarkan audio di video yaitu dengan cara pilih menu audio kemudian klik Open Audio From Video.
Pertama kita harus menentukan waktu dimana subtitle akan muncul, kalian taukan caranya? Ya benar tentu saja dengan cara mendengarkan audionya.
Cara mengaturnya kalian bisa melihat gambar yang ada dibawah. Kalian bisa mengatur kapan subnya akan muncul dan kapan juga subnya hilang.

Nah... kita beralih ke topik yang sebenarnya. Pertama klik tombol karaoke seperti yang ditunjukkan oleh gambar dibawah

Setelah kalian klik tombol karaoke tadi maka akan muncul kalimat teks subtitle di sampingnya. Kemudian klik tombol split untuk pemotongan suku kata seperti yang ditunjukkan oleh gambar dibawah.

Lalu klik kalimat-kalimat disampingnya split tadi untuk di pisahkan timingnya.
Jika sudah dipisahkan kemudian klik Accept Split.
Nah... Jika kalimat-kalimat tadi sudah dipotong per suku kata, sekarang kita ke tahap penentuan waktu kata. Apa itu?
Penentuan waktu kata adalah dimana suku kata yang kita sudah potong tadi dapat muncul tepat pada waktu Audio di Video mengucapkan kata-katanya.

Pertama klik kata di kotak merah satu per satu.
Lalu edit waktunya di grafik Audio yang seperti gambar di atas dan geser untuk mengubah waktu pemunculan kalimatnya.
Setelah penentuan waktu suku kata yang terputus-putus tadi selesai, maka kita beralih ke tahap pemberian efek dasar. Efek dasar ini terdiri atas /K, /Kf, dan /Ko. Saya lebih suka efek \K.
Efek dasar ini berfungsi untuk menggerakkan subtitlenya.
Cara untuk memberikan efek dasar yaitu klik kanan salah satu kalimat terputus-putus seperti yang ditunjukkan gambar dibawah, kemudian pilih efeknya.

Nah setelah di beri efek dasar pada kalimat-kalimat subnya tadi
Maka Sript Text Lagunya tadi akan berubah seperti di dalam kotak merah di bawah
Lalu jangan lupa Klik Commit biar jalan karanya.

Nah sekian dari saya dalam pembuatan Kara yang saya ketahui
Namun ada satu lagi.
Jika kalian ingin effect kara-nya lebih keren kalian harus mendownload effect aegisubnya. Kemudian Apply dech...
Jika kalian ingin download efek-efek keren aegisub, kalian bisa download [DISINI]
Nich... Saya pengen bagi tips lagi, cara memberikan efek tambahan yang keren abiz di subtitle kareoke.
Pertama buka dulu file effect aegisub yang sudah kalian download seperti gambar dibawah ini:

Salin tulisan script seperti gambar diatas.
Setelah itu, Paste di atas subtitle yang kalian ingin berikan effect. Contohnya seperti gambar dibawah ini:

Jangan lupa import script font style effect aegisubnya agar support effectnya dengan font yang ingin di beri effect, caranya klik menu Subtitles pada menu bar aegisub kemudian pilih style manager. Setelah kalian pilih, akan muncul jendela style manager...
Setelah muncul jendela tadi, klik tombol “import from script...” kemudian kalian cari dimana letak file effect aegisub yg tadi kalian download dan copy scriptnya.
Kemudian muncul jendela import styles, pilih salah satunya sesuai selera. Hehe
Agar lebih menarik lagi, kalian bisa mengedit import style tadi.
Lalu, kalian ganti style font subtitlenya dengan style yg kalian sudah import tadi. Caranya klik tombol seperti gambar dibawah kemudian pilih nama style import kalian.

Terakhir, klik menu Automation pada menu bar aegisub kemudian pilih Apply karaoke template.
Agar Lebih Percaya jika tutorial yang saya share ini berhasil coba lihat screen shootnya dibawah ini:

Kalau ada yang mau bertanya dimana letak tombol karaoke di Aegisub 3, nich.. ane kasi tau dech... Hehe

credit to hirosubs for the tips
Cara Membuat Subtitle Bergerak dengan Aegisub
Yo Minna... Ane akan share lagi nich soal Aegisub. kali ini ane akan share cara membuat subtitle berjalan menggunakan aegisub. Cara ini banyak kita jumpai di anime-anime yang biasa kita download di fansub, kadang-kadang subtitel berjalan itu muncul saat dipertengahan film anime... Biasanya sih bertulisan "Dilarang menjualbelikan atau mere-upload ulang video anime ini, download anime lainnya di bla...bla... bla...".
Yosh... Langsung aja ke topik yang sesungguhnya.
Pertama agan harus download Aegisubnya [DISINI], kalau kagak punya Aegisub kan bisa repot. Hehe
Setelah agan download dan install buka Aegisubnya lalu ketiklah subtitle yang ingin agan gerakkan nantinya. pastikan sub itu berada diatas ya... Karena kebanyakan begitu. :P
Setelah selesai di ketik, klik icon yang ane udah tandai digambar di bawah ini.

Lalu klik icon lagi yang ane tandai digambar di bawah ini.

Otomatis akan muncul script tag aegisub di kolom subtitle agan. Terus editlah sesuai selera.

Note :
Merah = Titik dimana subtitle itu mulai bergerak
Kuning = Titik dimana subtitle itu berhenti
Hijau = Kecepatan subtitle itu bergerak, semakin besar maka semakin lambat...
Orange = Waktu kapan subtitle itu mulai bergerak.
Inilah hasilnya... :)

Sekian dari saya... Semoga bermanfaat.
Yosh... Langsung aja ke topik yang sesungguhnya.
Pertama agan harus download Aegisubnya [DISINI], kalau kagak punya Aegisub kan bisa repot. Hehe
Setelah agan download dan install buka Aegisubnya lalu ketiklah subtitle yang ingin agan gerakkan nantinya. pastikan sub itu berada diatas ya... Karena kebanyakan begitu. :P
Setelah selesai di ketik, klik icon yang ane udah tandai digambar di bawah ini.

Lalu klik icon lagi yang ane tandai digambar di bawah ini.

Otomatis akan muncul script tag aegisub di kolom subtitle agan. Terus editlah sesuai selera.

Note :
Merah = Titik dimana subtitle itu mulai bergerak
Kuning = Titik dimana subtitle itu berhenti
Hijau = Kecepatan subtitle itu bergerak, semakin besar maka semakin lambat...
Orange = Waktu kapan subtitle itu mulai bergerak.
Inilah hasilnya... :)

Sekian dari saya... Semoga bermanfaat.
credit to kadry-smk-tomni.blogspot.com and hirosubs for the tips
Encoding Video Sederhana untuk Pemula
Post ini membahas tentang cara meng-encode sebuah video menggunakan Megui, karena penggunaan aplikasi inibisa dibilang "agak rumit", jadi saya post disini :D , mungkin berguna bagi yang butuh buat meng-utak-atik sebuah file video
pertama-tama, siapkan :
> Megui : http://sourceforge.net/projects/megui/
> Avisynth : http://www.avisynth.org/
> .NET framework 2.0 atau lebih
Install semua progarm diatas, dan anda siap untuk masuk ke tahap pengerjaan.
Dan tahapan caranya adalah sebagai berikut :
1. Nyalakan MeGUI nya

2. Lalu, ikuti langkah-langkah sebagai berikut

3. Setelah itu, muncul tampilan sebagai berikut, ikuti perintah dalam gambar

4. Lalu pilih video yang akan di encode

5. Langkah selanjutnya bisa anda lihat pada gambar2 berikut


6. Kemudian, pada encoding setup, pada pilihan video preset, pilih x264 *scratchpad* klik config, ubah seperti ini

klik update atau OK
untuk setting dapat anda sesuaikan sendiri
7. Dan ini adalah setting untuk audio (setting ini dapat anda rubah seperlunya), lalu tekan OK

8. Setelah itu, ikuti langkah pada gambar berikut


9. Setelah semuanya selesai, kembali ke jendela utama MeGUI, dan klik pada tab Queue

10. Selamat Menunggu :D
*note : Klik gambar untuk screenshot lebih besar
Sekian saja, bila ada pertanyaan, komen aja,,,
credit to warung fansub for the tips.
Cara Unhide File dengan Command Prompt
1. Unhidden File/ Folder dengan cara biasa adalah sbb:
1.1 Buka windows explorer,

1.1.1 Cara 1
Klik Start > Computer
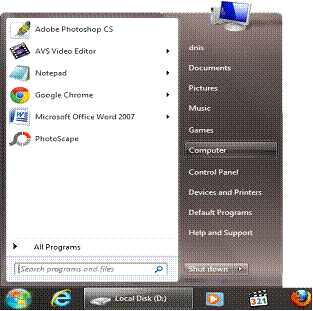
1.1.2 Cara 2
Klik kanan pada Start > Open Windows Explorer
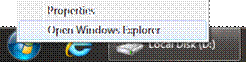
1.2 Pada Menu Bar, klik Tools > Folder Options…
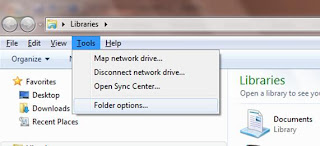
*untuk memunculkan Menu Bar yang ter-hidden Win 7, klik alt pada keybord.
1.3 Pilih tab View, pada Advance Setting klik Show hidden files, folder, and drivers. Klik button Apply > OK, atau klik button OK langsung.
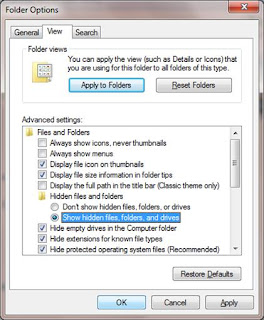
1.4 Setelah itu maka files/folders yang terhidden akan muncul dengan warna yang lebih pudar.
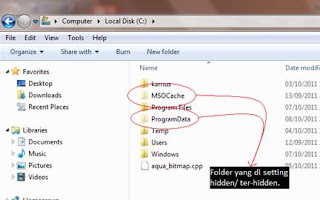
Namun, dikarenakan saya pecinta script CMD, dan menurut saya juga lebih mudah dan efektif menggunakan CMD di banding cara diatas, makaberikut adalah cara unhidden via CMD.
2. Cara Unhidden via CMD:
2.1 Buka CMD, dengan cara:
2.1.1 Cara 1
Start > ketik CMD > Enter
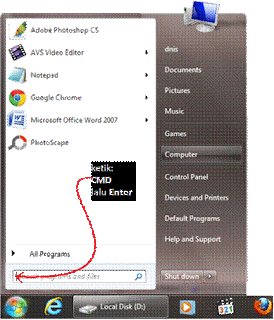
2.1.2 Cara 2
Klik pad Windows (ÿ) pada keyboard + klik pad ‘r’. Maka akan tampil Windows Run, seperti berikut:
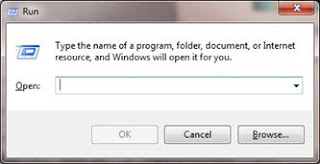
Ketik CMD (capital tidak berpengaruh), lalu klik button OK atauEnter pada keyboard.
2.1.3 Cara 3
Klik Start > All Programs > Accessories > Command Prompt.
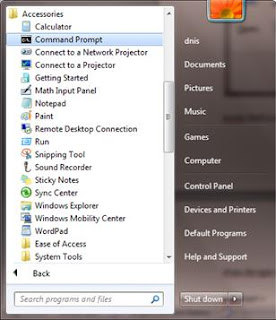
2.2 Berikut adalah tampilan Windows CMD
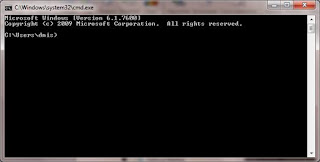
2.3 Pilih driver yang ingin di Unhidden. Pada gambar dimisalkan Drive H, maka ketik script berikut untuk masuk ke dir H:
H: , É (Enter)
*capital tidak berpengaruh
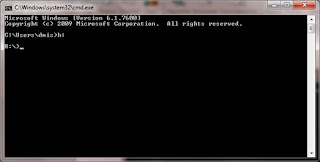
2.4 Ketikan script berikut untuk melakukan Unhidden:
Attrib –s –h –r *.* /s /d , É (Enter)
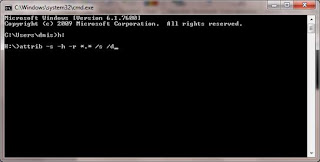
Keterangan:
Attrib Menampilkan atau perubahan atribut file
- Menghapus atribut
S Sistem file atribut
H Atribut file yang tersembunyi
R Read-only file atribut
/S Proses pencocokan file dalam folder saat ini dan semua subfolder
/D Proses Folder
2.5 Proses sudah selesai jika kembali ke dir seperti berikut:
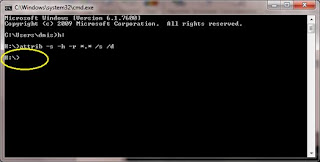
Subscribe to:
Posts (Atom)
2 komentar